Setting up the mapper is a process that gives you the freedom to import any possible XML feed. Our advice is to download the smallest XML feed and to look for the proper attributes.
A good mapper
This is an example of a good mapper:
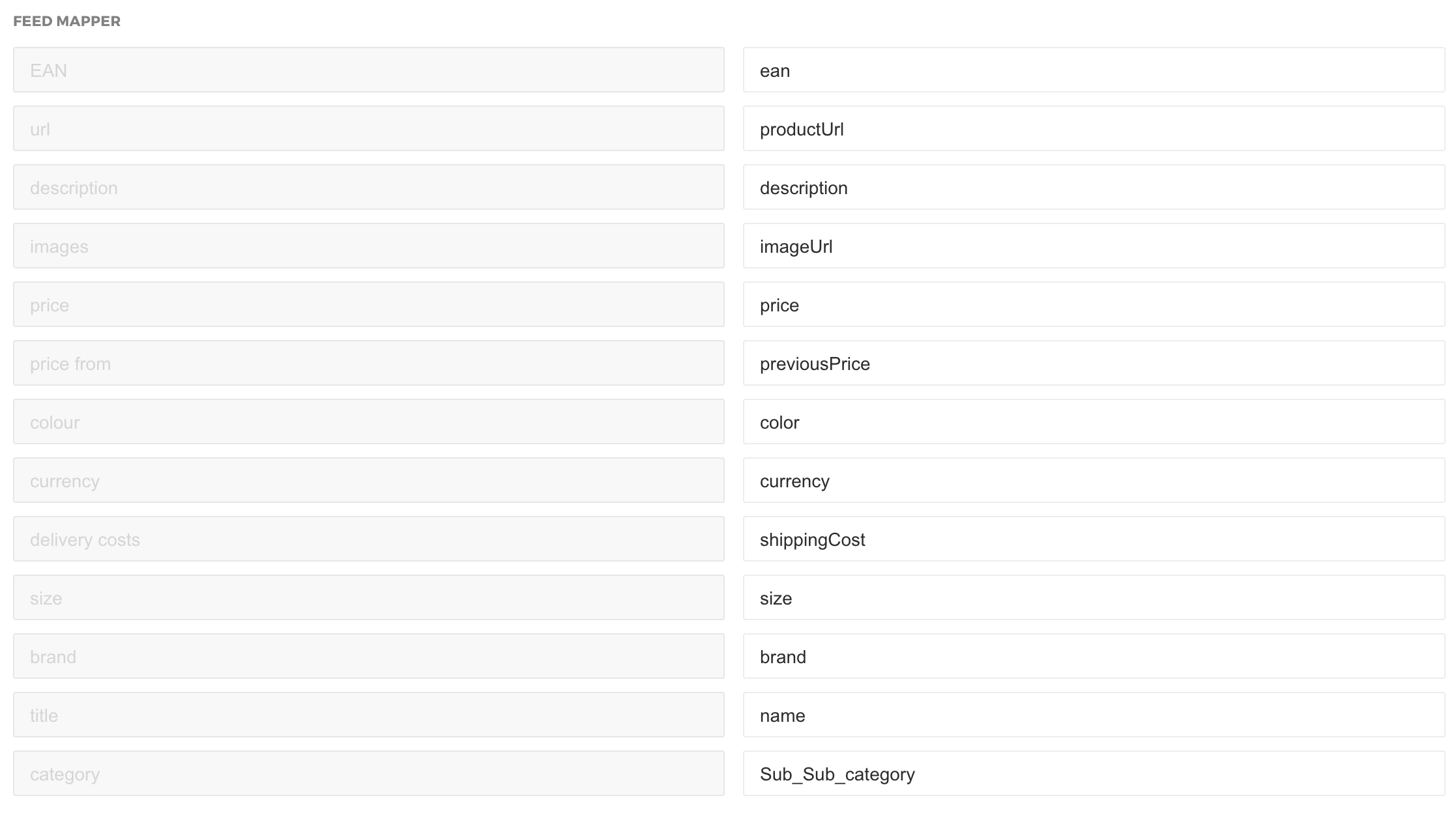
In case no Filter or Category Filter is selected in the feed, the category in this mapper controls the categories on the site. In the above case the Sub_Sub_category in the feed is the chosen norm for the categories on the website.
How to select the proper values
The values can be different per feed. So it’s important to look at it for every merchant separately. We recommend to download a feed, preferably a small fead so that your computer can handle it properly and look at the labels per product. Based on the labels in the feed, you try to fill in the mapper for as far as possible.
Explanation of the labels
The “Feed mapper” allows you to import any XML feed you want. Every feed can have different values, thanks to the mapper we’re making sure the proper value is selected for each label. Explenation per label:
- EAN: stands for European Article Numbering. Each article has an unique number. On the basis of this number we compare the prices. This value does not necessarily have to be an European number;
- url: this is the deeplink to the product;
- description: here you can add a description of the product, this is currently invisible on the website because of the possibility to create duplicate content;
- images: through this value we display the correct product photo/image;
- price: this is the actual price of the product. When the EAN value is the same of a product from a different store, pricing will be compared;
- price from: in case a price has changed or a product is on sale, this is the price you want to select here. Thanks to this value we automatically calculate the discount percentage;
- colour: the colour of a product;
- currency: the currency of the product, currently we support Euro, Pound and Dollar;
- delivery costs: showed in the popup, this is the price that needs to be paid for delivering the product at home;
- size: this label creates the sizes that will be displayed in the popup;
- brand: this label creates a brand where visitors can filter on, this will also create a brand on the /brands page;
- title: this label creates a heading/title above the product on the productpage/popup;
- category: in case no filter is in place (in step 2), this field automatically creates categories based on the value that was taken from the feed. In the shown example, sub-sub categories were created, that being the desired grouping based on the feed.